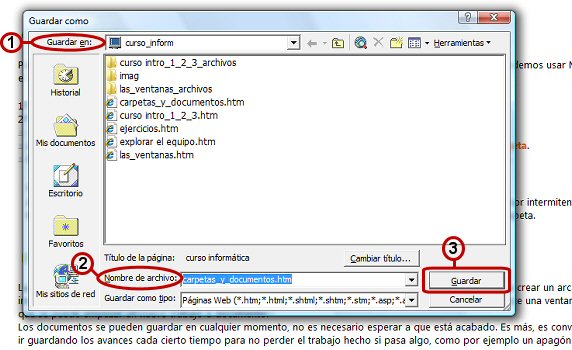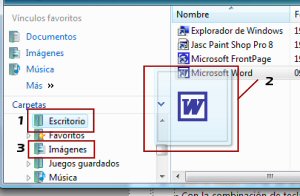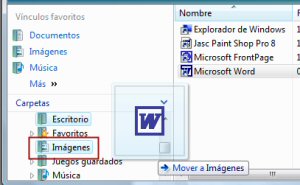|
TEMA 5. TRABAJAR CON CARPETAS Y DOCUMENTOS
5.1 ACCIONES BÁSICAS: A) Deshacer
una orden. B) Seleccionar elementos. C) Crear carpetas. D) Crear archivos
y documentos (Guardar y Guardar Como). E) Abrir carpetas y documentos. F)
Eliminar archivos y carpetas. G) Cambiar el nombre a archivos y carpetas.
5.2 MOVER CARPETAS Y ARCHIVOS.
5.3
COPIAR
CARPETAS Y ARCHIVOS.
5.4 LA PAPELERA DE RECICLAJE.
5.5 COMPRIMIR Y DESCOMPRIMIR ARCHIVOS.
|
A la hora de trabajar con carpetas y documentos da igual donde estén
almacenados, ya sea en un disco duro, en un CD, en una carpeta , etc. La
forma de trabajar con ellos es siempre la misma. |
|
|
| |
|
A)
DESHACER UNA ORDEN
 |
El botón
Deshacer. Para arreglar errores basta con hacer clic sobre este botón
en la Barra de herramientas.
Si no hay barra de herramientas puedes ir el menú Edición/
Deshacer, o usar la combinación de teclas
Ctrl+Z. |
B)
SELECCIONAR
ELEMENTOS. ARCHIVOS Y CARPETAS
Para seleccionar un único elemento basta con hacer un clic sobre él.
Pero hay veces que es necesario seleccionar varios
elementos a la vez. Hay cuatro formas de hacerlo:
 Si quieres deshacer
una selección, basta con hacer un clic en una zona en blanco de la ventana. Si quieres deshacer
una selección, basta con hacer un clic en una zona en blanco de la ventana.
C)
CREAR CARPETAS
Primero
hay que situarse en el lugar (unidad, disco o carpeta) en el que queremos
crearla.
Podemos usar
Explorador de Windows o Mi PC (después
veremos que también se pueden crear en la ventana de
Guardar). Debe ser un lugar
que puedas recordar para localizarlo rápidamente.
Sigue estos tres pasos:
1º Abre el
Explorador de Windows (o Mi PC).
2º Seleccionar
el envase. Cuando sepas donde quieres crear la carpeta, selecciona el envase en el panel izquierdo.
3º Crear la carpeta. Hay dos opciones.
 Ir a la
Barra de menús, seleccionar
Archivo/
Nuevo/ Carpeta. Ir a la
Barra de menús, seleccionar
Archivo/
Nuevo/ Carpeta.
 Hacer clic con el
botón derecho en una zona en blanco del panel derecho y seleccionar
Nuevo/ Carpeta. Hacer clic con el
botón derecho en una zona en blanco del panel derecho y seleccionar
Nuevo/ Carpeta.
|
Cuando se crea una carpeta
aparece un nuevo icono de carpeta. |
 |
|
Aparece siempre con su nombre
por defecto, "Nueva
carpeta" y un cursor intermitente, teclea
un nuevo nombre para la carpeta y pulsar la tecla
Intro (o haz un clic con el ratón). Ya
tienes una carpeta. |
D)
CREAR ARCHIVOS O DOCUMENTOS: GUARDAR Y GUARDAR COMO
|
La forma más normal de
crear un documento es a partir de un programa (por ejemplo, la forma
normal de crear un archivo de imagen es usando un programa de
edición de imágenes como, por ejemplo, el Paint).
Al abrir un programa que trabaje con archivos, aparece una ventana en la que se
puede empezar un nuevo trabajo o documento.
Los documentos se pueden
guardar en cualquier momento, no es necesario esperar a que está acabado.
Es más, es conveniente ir guardando los avances cada cierto
tiempo para no perder el trabajo hecho si el ordenar se cuelga o nos
quedamos sin luz.
|
|
Se puede guardar desde el menú
Archivo/ Guardar, o con
el botón guardar |
 |
de la Barra de herramientas. |
|
Aparece la ventana Guardar: |
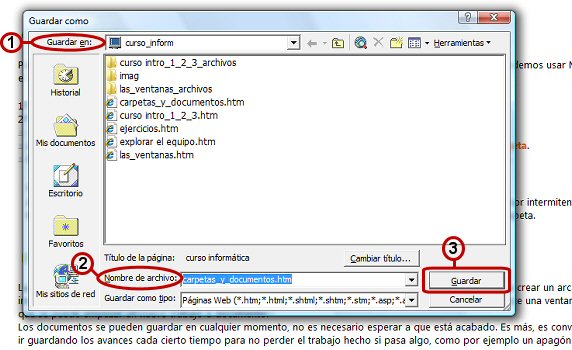 |
(1). Guardar en.
Elige la unidad o el disco en el que vas a guardar el documento. Las
carpetas están organizadas de la misma forma que en el Explorador de
Windows.
Al seleccionar una unidad en el área de trabajo aparecen las carpetas y
archivos que contiene. Puedes ir abriendo las carpetas haciendo doble clic
sobre ellas.
Tiene una barra de
herramientas con estos iconos:
 |
Deshace las selecciones hechas retrocediendo paso a
paso. |
 |
Sube un nivel en el orden jerárquico de las
carpetas. |
 |
Crear una carpeta nueva en el lugar seleccionado
para guardar el archivo. |
(2). Nombre del archivo:
teclea el nombre del archivo.
MUY
IMPORTANTE: El nombre
no puede coincidir con el de otro archivo ya guardado en la misma carpeta, porque lo sustituye
y elimina el antiguo.
(3). hacer clic en
Guardar.
El menú Archivo tiene dos opciones
Guardar y
Guardar Como.
 Guardar.
Guarda los nuevos documentos. Si modificamos un documento que ya existía lo que hace
es guardar los cambios. Guardar.
Guarda los nuevos documentos. Si modificamos un documento que ya existía lo que hace
es guardar los cambios.
 Guardar Como.
Permite guardar el documento y sus modificaciones con otro nombre. Ahora tendremos dos documentos, cada uno con su nombre.
Esto sirve para guardar las modificaciones sin perder el documento viejo. Guardar Como.
Permite guardar el documento y sus modificaciones con otro nombre. Ahora tendremos dos documentos, cada uno con su nombre.
Esto sirve para guardar las modificaciones sin perder el documento viejo.
Cuando se cierra la
ventana de una aplicación sin haber guardado el documento (o los cambios
hechos) aparecerá una ventana en la que nos pregunta si queremos conservar
o no el archivo (o las modificaciones).
E)
ABRIR CARPETAS Y
DOCUMENTOS
Basta con hacer doble
clic sobre el icono del documento o la carpeta en el
Explorador o en la ventana de
Mi PC.
También se puede abrir un archivo:
1.
Seleccionando el archivo y eligiendo el menú
Archivo/ Abrir. Aparece la ventana
Abrir (funciona igual que la de Guardar).
2.
Haciendo clic con el botón derecho sobre el archivo y seleccionando en su
menú contextual Abrir o Abrir con.
 Abrir.
Todos los archivos de un mismo tipo se abrirán siempre con el mismo
programa, llamado "programa predeterminado". Abrir.
Todos los archivos de un mismo tipo se abrirán siempre con el mismo
programa, llamado "programa predeterminado".
 Abrir con.
Algunos archivos se pueden abrir con más de un programa. Para elegirlo
coloca el puntero sobre Abrir con y
selecciona el programa. Abrir con.
Algunos archivos se pueden abrir con más de un programa. Para elegirlo
coloca el puntero sobre Abrir con y
selecciona el programa.
3. Si no sabes donde está guardado el archivo, utilizando la
herramienta Buscar del menú
de Inicio.
F)
ELIMINAR CARPETAS Y
DOCUMENTOS
Puedes eliminar
archivos y carpetas desde el Explorador, Mi PC y el Escritorio. Hay muchas
formas.
Selecciona el archivo o carpeta y pulsa la tecla
Suprimir (Supr).
Selecciona el archivo o carpeta y elige la orden
Archivo/Eliminar.
Selecciona el archivo o carpeta pulsa el botón derecho y en su menú
contextual selecciona Eliminar.
Selecciona el archivo o carpeta y arrástralo a la papelera de reciclaje.
Si eliminas una carpeta eliminas también todo su contenido.
Recuerda que puedes eliminar varios
elementos a la vez haciendo una selección múltiple.
Antes de eliminar el
archivo o carpeta aparece un cuadro de diálogo que nos pregunta si estamos
seguros de querer eliminar el archivo o carpeta, si estás seguro pulsa
Aceptar.
Al eliminar archivos y carpetas no se borran del todo, sólo los envía a la
Papelera de reciclaje. Para eliminarlo
totalmente hay que ir a la Papelera de reciclaje y eliminarlo. Si quieres
recuperar un documento selecciónalo y pulsa
Restaurar.
G)
CAMBIARLE EL NOMBRE A
LOS ARCHIVOS Y CARPETAS
IMPORTANTE: sólo se debe cambiar de
nombre los archivos y carpetas creados por nosotros. Se pueden inutilizar
programas si se le cambia el nombre a algún elemento de ese programa.
Cambiar de nombre a los
archivos y a las carpetas es fácil, y se puede hacer desde el Explorador,
Mi PC o el Escritorio. Hay que tener cuidado
de no cambiar su extensión (las tres letras que van después del punto en
el nombre de los archivos, por ejemplo en casa.jpg
la extensión es .jpg). Para
evitar problemas en el Explorador se puede ocultar la extensión de los
archivos : en el menú Herramientas del
Explorador de Windows seleccionamos Opciones de
carpeta/Ver, y marcar la casilla
Ocultar la extensión para tipos conocidos de archivos.
Hay varias formas de
cambiar el nombre:
Abrir su menú contextual y seleccionar Cambiar de nombre.
Seleccionar el archivo o carpeta e ir al menú Archivo/Cambiar nombre.
Seleccionar el archivo o carpeta y hacer un clic sobre su nombre.
Al hacer alguna de
estas tres cosas aparecerá el nombre resaltado y un cursor vertical
intermitente, sólo hay que teclear el nuevo nombre y pulsar
Intro.
Recuerda que en una carpeta no puede haber dos archivos con
el mismo nombre. (incluyendo la extensión, puede haber casa.jpg y
casa.txt, pero no dos
que se llamen casa.txt).
|
5.2
MOVER CARPETAS Y ARCHIVOS |
IMPORTANTE: sólo se debe
mover los archivos y carpetas creados por nosotros. Se pueden inutilizar
programas si se le cambia el nombre a algún elemento de ese programa.
Mover un elemento
significa sacarlo de su recipiente para llevarlo a otro distinto. Si
movemos una carpeta se mueve todo su contenido. Puedes mover varios
objetos a la vez haciendo una selección múltiple.
Recuerda que no puede haber dos archivos con el mismo nombre en la misma
carpeta, si mueves un archivo a una carpeta en la que ya existe otro
llamado igual te preguntará si quieres sustituir el que ya estaba por el
nuevo.
Para mover archivos y
carpetas tenemos que tener claro: 1º donde está el elemento que vamos a
mover, y 2º donde está la carpeta o el disco de destino. Como siempre, hay
varias formas.
1. Cortar y Pegar.
 Debemos
colocarnos en en la carpeta o en el disco en el que están guardados los
elementos que vamos a mover y seleccionarlos. Debemos
colocarnos en en la carpeta o en el disco en el que están guardados los
elementos que vamos a mover y seleccionarlos.
 Dar la orden
de Cortar. Dar la orden
de Cortar.
| |
-
Seleccionando en la Barra de menús
Edición/Cortar. |
|
 |
-
Con el botón Cortar de la Barra de
herramientas. |
| |
- Con la combinación de
teclas Ctrl + X. |
| |
- Haciendo clic con el
botón derecho sobre el elemento y eligiendo
en el menú contextual Cortar. |
Recuerda que no puedes
cortar si no tienes nada seleccionado, la orden Cortar se mostrará en gris
claro.
 Colocarnos en
la carpeta de destino. La carpeta de destino debe estar seleccionada,
de forma que veamos su contenido. Colocarnos en
la carpeta de destino. La carpeta de destino debe estar seleccionada,
de forma que veamos su contenido.
 Dar la orden
Pegar. Dar la orden
Pegar.
| |
-
Seleccionando en la Barra de menús
Edición/Pegar. |
|
 |
-
Con el botón Pegar de la Barra de
herramientas. |
| |
- Con la combinación de
teclas Ctrl +
V. |
| |
- Haciendo clic con el
botón derecho sobre el elemento y eligiendo
en el menú contextual Cortar. |
En caso de error
siempre podemos acudir al botón Deshacer o al menú Edición/Deshacer.
2. Arrastrar con el ratón.
Es la manera más rápida
y sencilla de mover elementos.
 Tenemos
que tener abiertos los discos o las carpetas de origen (donde está el
elemento) y de destino. Tenemos
que tener abiertos los discos o las carpetas de origen (donde está el
elemento) y de destino.
Si usas el
Explorador deben estar visibles los dos envases en el panel izquierdo.
Si usas Mi PC debe haber una ventana abierta para cada envase.
 Nos
colocamos en la carpeta de origen y pinchamos el archivo que vamos a mover
y lo arrastramos -haciendo clic con el botón izquierdo y sin soltarlo
mover el ratón- hasta la carpeta de destino y soltamos el botón. Si usas
el Explorador la carpeta a la que se moverá el elemento arrastrado
aparecerá resaltada Nos
colocamos en la carpeta de origen y pinchamos el archivo que vamos a mover
y lo arrastramos -haciendo clic con el botón izquierdo y sin soltarlo
mover el ratón- hasta la carpeta de destino y soltamos el botón. Si usas
el Explorador la carpeta a la que se moverá el elemento arrastrado
aparecerá resaltada
|
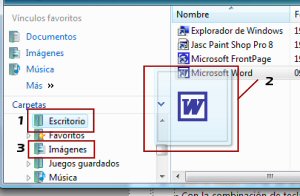 |
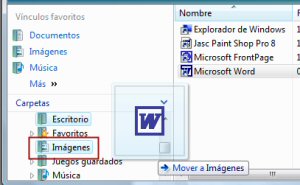 |
| Vamos a mover el
archivo MicrosoftWord (2) de la carpeta Escritorio (1) a Imágenes (3).
Pinchamos y arrastramos el archivo. |
Al llega a
la carpeta de destino esta aparece reasaltada, ya podemos soltar el
botón. |
|
5.3
COPIAR CARPETAS Y ARCHIVOS |
Copiar significa hacer que un archivo o carpeta guardado en un recipiente
aparezca repetido en otro distinto. La forma de Copiar es casi idéntica
ala de cortar. Nos vale lo que ya dijimos en el apartado anterior
teniendo en cuenta:
 Formas de
dar la orden Copiar: Formas de
dar la orden Copiar:
| |
-
Seleccionando en la Barra de menús
Edición/Copiar. |
|
 |
-
Con el botón Copiar de la Barra de
herramientas. |
| |
- Con la combinación de
teclas Ctrl + C. |
| |
- Haciendo clic con el
botón derecho sobre el elemento y eligiendo
en el menú contextual Copiar. |
| Después de
copiar sólo hay que pegar de la misma forma que en el apartado
anterior. |
También se puede copiar arrastrando con el
ratón, pero a la hora de pinchar y arrastrar hay que tener pulsado al
mismo tiempo la tecla Ctrl y
el botón izquierdo del ratón.
|
5.4
LA PAPELERA DE RECICLAJE |
La papelera de reciclaje es una carpeta de
Windows en la que se guardan todos los archivos eliminados. Al
almacenarlos en esa carpeta
nos da la posibilidad rectificar si eliminamos algo por error o nos
arrepentimos de haberlo eliminado.
Se accede a la
Papelera de reciclaje haciendo doble clic sobre su icono en el
Escritorio, también podemos ver su contenido desde Mi Pc o desde el
Explorador de Windows.
La ventana de la Papelera de reciclaje
tiene las mismas características que el resto de ventanas de Windows
(barra de menús, barra de herramientas, área de trabajo y barra de estado.
En el menú Ver se puede seleccionar que elementos que aparecerán al
abrirla, y la forma de mostrar la información (Iconos grandes, Iconos
pequeños, Lista o Detalles), y la de organizar los iconos (nombre ,
origen, fecha de eliminación, tipo o tamaño).
Si eliges detalles te mostrará información sobre el archivo: la
carpeta en la que estaba antes de ser eliminado, la fecha de eliminación,
el tipo de archivo y su tamaño.
El área de trabajo está dividida en dos columnas. La de la
izquierda te da información sobre la papelera de reciclaje y muestra la
herramientas Vaciar Papelera de Reciclaje
y Restaurar. Se puede cambiar el
tamaño de las columnas colocando el puntero sobre ellas y arrastrando
cuando tenga forma de flecha de dos puntas.
Para eliminar un
archivo
totalmente hay que seleccionarlo en la Papelera de reciclaje y hacer clic
en Eliminar. Si quieres
recuperar un documento selecciónalo y pulsa
Restaurar.
Recuerda que se pueden hacer selecciones múltiples.
|
5.5
COMPRIMIR Y DESCOMPRIMIR ARCHIVOS |
|